Serpplers can easily add new keywords to the platform by entering the required details on the “Add Keywords” page.
The “Add Keywords” button is located in the top right corner of the “Keywords” page.
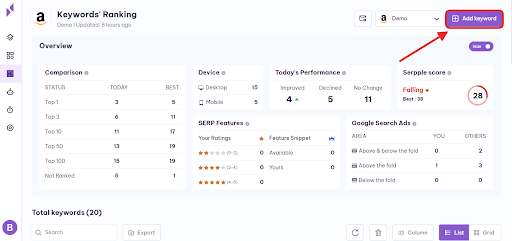
By clicking this “Add keywords” button, you will be directed to the “Add Keywords” page.
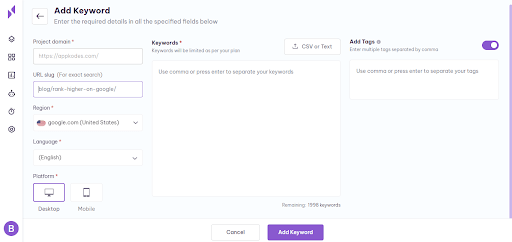
This is the page, where you can add the new keywords to the Serpple by entering the keyword details in the required fields. Let’s get into the required field one by one briefly.
Project Domain:
This is a predefined field, where the domain name of the project will be displayed.
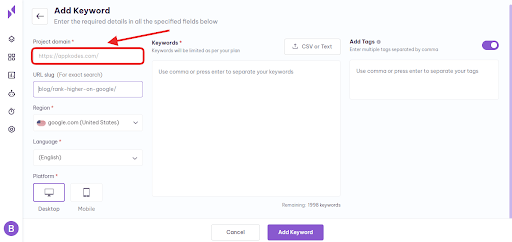
URL Slug:
In this field, you have to enter the slug.
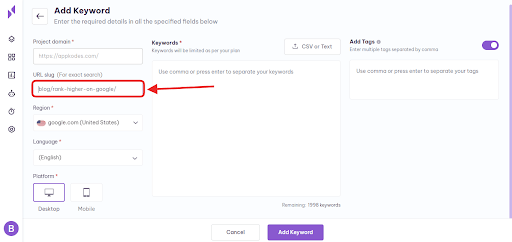
This will be helpful to find the ranking position in SERP for the keywords by identifying the SERP results contained with this exact URL.
If any other URLs with your domain are ranked in SERP rather than the slug you have entered, then Serpple won’t show you that.
Note: This field is optional. You can leave this field if you don’t want to track the exact URL in SERP.
Region:
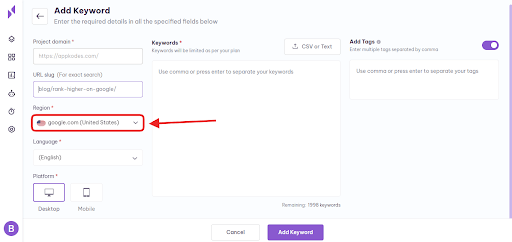
By clicking the “down arrow” in the right corner of this field, choose a region among the 189 regions in the field by scrolling. This was the region where the keyword rankings should be tracked.
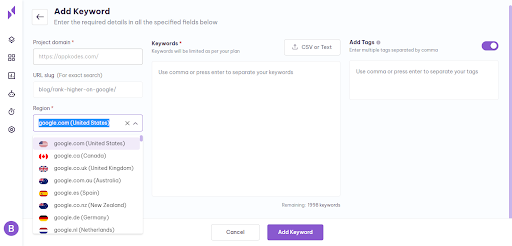
Languages:
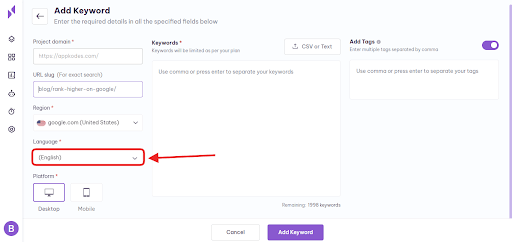
By clicking the “down arrow” in the right corner of this field, choose a language among the 124 languages in the field by scrolling.
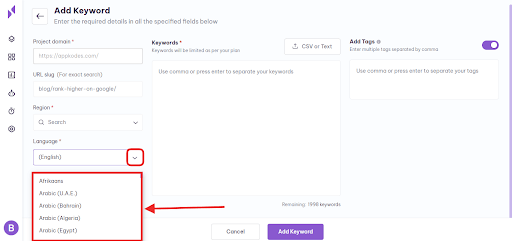
Device:
Choose the device to track the keywords rankings either desktop or mobile by clicking the icons provided with device names.

Keywords:
Add the keywords in the required field to track the rankings. Separate every keyword with the COMMA or ENTER key.
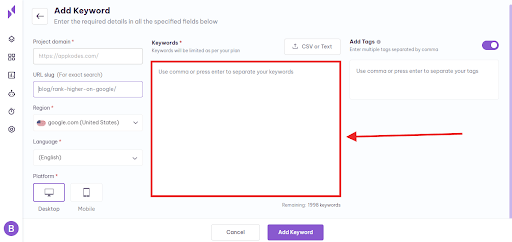
Also import keywords by uploading CSV or text file by clicking the option which is located above the top right corner of the keyword required field.
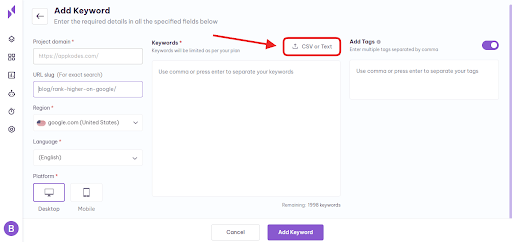
The number of keywords will be limited as per plan. And the remaining number of keywords from the limit is shown below the bottom right corner of the required field for better understanding.
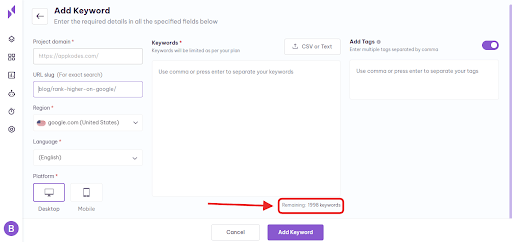
Add Tags:
These Tags are used to categorize the keywords to view and understand every particular tag effectively.
By using the “Grid” option on the “Keywords” page, anyone can view the keywords that were divided by the tags that have been added in this “Add Tags” field.
Next to the “Add Tags” text, there is an “Info icon”. When you place the cursor on that “Info icon”, a “Tooltip” will appear and show you the explanation of the “Add Tags”.
 
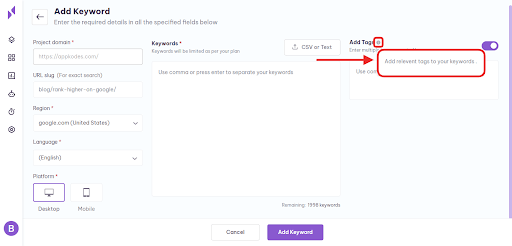
Add the tags in the required field to divide the keywords. Separate every tag with the COMMA or ENTER key.
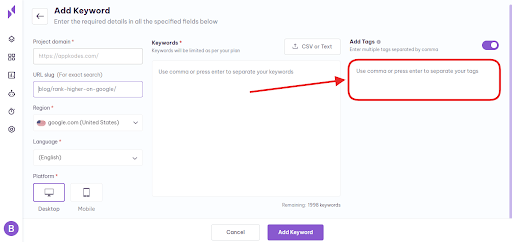
Note: This “Add Tags” field is optional, so you can enable or disable the tags option above the top right of the required field.
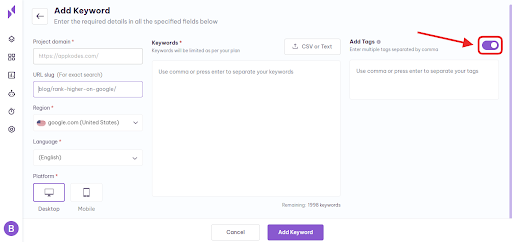
After completing all these required fields, click the “Add Keywords” option at the bottom of the page. Then the ranking of the added keywords will be updated on the “Keywords” page.
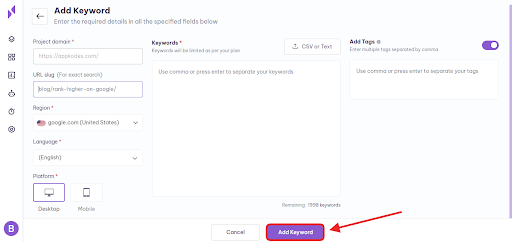
Click the “Cancel” near the “Add Keyword” to cancel the details of the given keywords and to return to the previous page. Or click the left arrow in the top left corner of the “Add Keyword” page for returning to the previous page without adding a project.
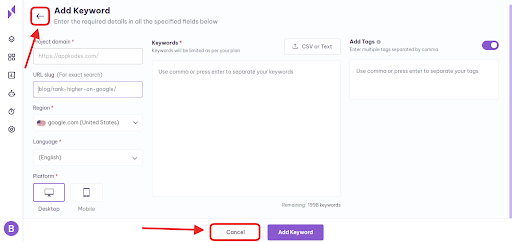
I hope you find this article useful. If you have any other doubts search for relevant help articles or contact our support team by using the live chat widget on the bottom right corner of the website or send your query to [email protected].