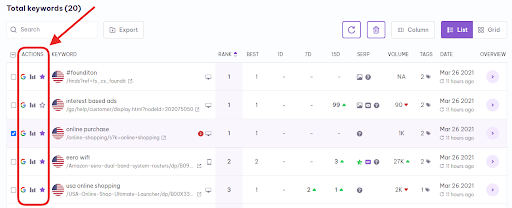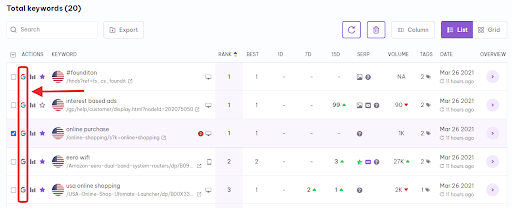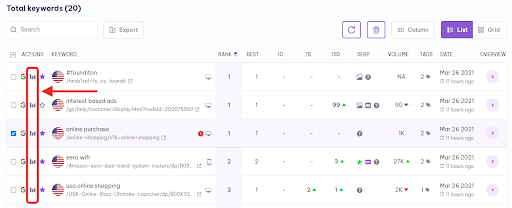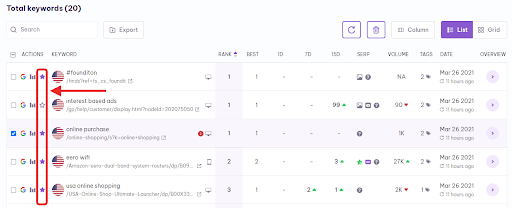The List view table contains 14 elements that help you to understand the keyword performance better in SERP with Serpple. They are,
1. Checkboxes
2. Action
3. Keywords
4. Device
5. Rank
6. Best
7. 1D
8. 7D
9. 15D
10. SERP
11. Volume
12. Tags
13. Date
14 Overview Option
Let’s take a look at them in a detailed manner,
Checkboxes:
These checkboxes are present in the left corner of the table, which means this is the first column of the “Total Keywords” table.
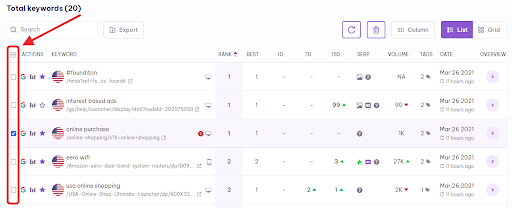
These checkboxes are used to select the keywords specifically to refresh or delete instantly.
Action:
This “Action” column is located next to the checkboxes in the table.
It contains three icons, they are Google icon, a History icon, and a Star icon. Let us see how these icons make you take the action.
Google Icon:
Clicking the Google icon will take you to a new tab, and there you will find the particular keywords Google results page.
History Icon:
This History icon is located next to the Google icon. Clicking this “History Icon” will take you to the particular keyword’s ranking history page in the Serpple.
Star Icon:
This Star icon is located next to the History icon. Select or unselect this star icon to mark the particular keyword as favourite or unfavorite.
Keywords:
By default, this “Keywords” column is located next to the “Action” column. In this column, you will find the keyword, the page slug in which the keyword is ranked in the SERP, and the flag of the region that you have chosen to track the keyword.
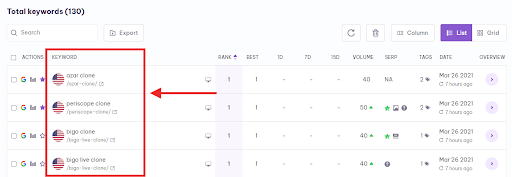
Click the “keyword” at the top of the keyword column to view the keywords in ascending or descending order.
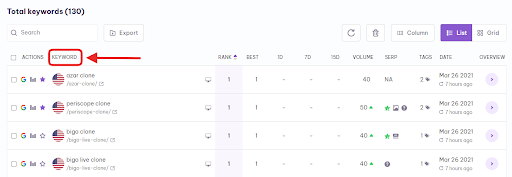
Device:
By default, this “Device” column is located next to the “keywords” column.
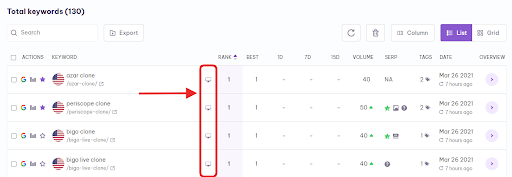
This column will show you the device logo, that is either desktop or mobile that you have chosen when adding the keyword to the Serpple.
Rank:
By default, this “Rank” column is located next to the “Device” column. This column shows you the particular keyword ranking in Google in numbers.
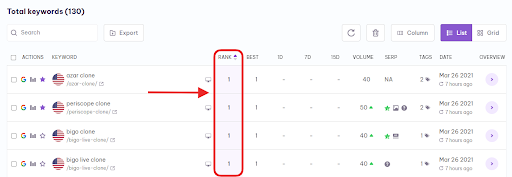
Click the “Rank” at the top of the rank column to view the keywords ranked in lowest to highest or highest to lowest order.
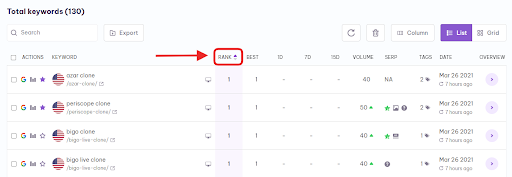
Best:
By default, this “Best” column is located next to the “Rank” column. This column shows you the best Google ranking of the specific keywords after it has been added to the Serpple.
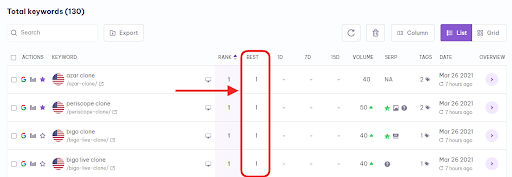
Click the “Best” at the top of the best column to view the best ranks in lowest to highest or highest to lowest order.
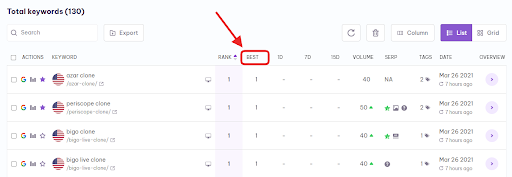
1D(day):
By default, this “1D” column is located next to the “Best” column. This column shows you the fluctuations in your ranking by comparing the previous day’s rankings.
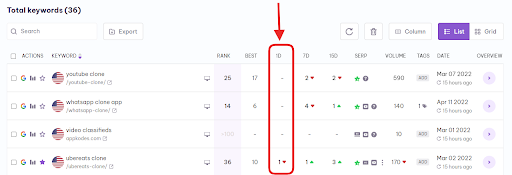
This column compares your current ranking with the previous day’s ranking and displays the number of rankings that the particular keyword improved or declined.
If there is an improvement, then it will show you the up arrow after the numbers in green colour. If there is a setback in the rankings, then it will show you the down arrow after the numbers in red colour.
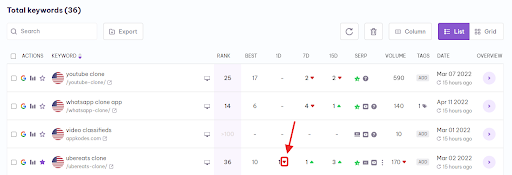
Click the “1D” at the top of the 1D column to view the rank in lowest to highest or highest to lowest order.
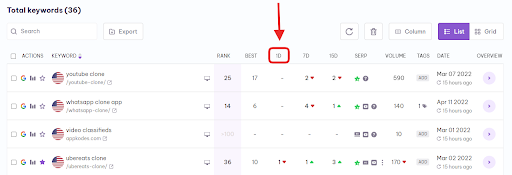
Note: This “1D” column will enable after one day of adding the project to the Serpple.
7D(days):
By default, this “7D” column is located next to the “1D” column. This column shows you the fluctuations in your ranking by comparing the past seven days’ rankings.
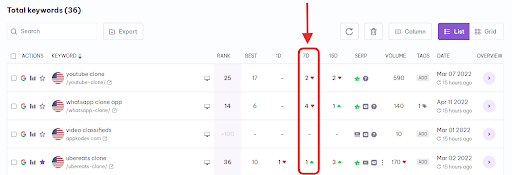
This column compares your current ranking with the past seven day’s ranking and displays the number of rankings that the particular keyword improved or declined.
If there is an improvement, then it will show you the up arrow after the numbers in green colour. If there is a setback in the rankings, then it will show you the down arrow after the numbers in red colour.
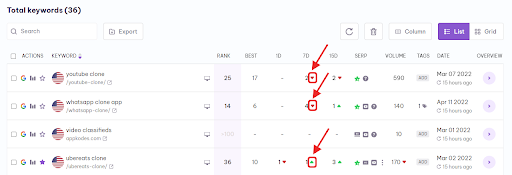
Click the “7D” at the top of the 7D column to view the rank in lowest to highest or highest to lowest order.
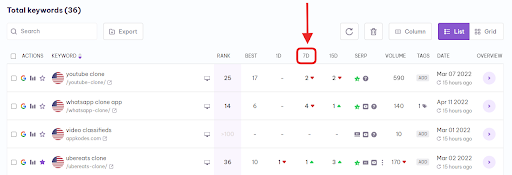
Note: This “7D” column will enable after seven days of adding the project to the Serpple.
15D(days):
By default, this “15D” column is located next to the “7D” column. This column shows you the fluctuations in your ranking by comparing the past fifteen days’ rankings.
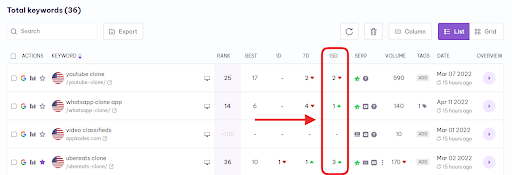
This column compares your current ranking with the past fifteen days ranking and displays the number of rankings that the particular keyword improved or declined.
If there is an improvement, then it will show you the up arrow after the numbers in green colour. If there is a setback in the rankings, then it will show you the down arrow after the numbers in red colour.
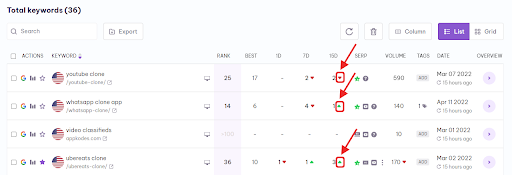
Click the “15D” at the top of the 15D column to view the rank in lowest to highest or highest to lowest order.
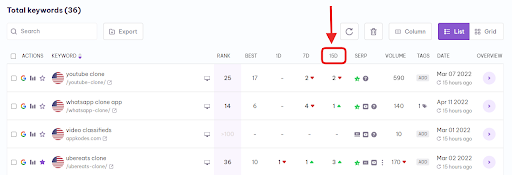
Note: This “15D” column will enable after fifteen days of adding the project to the Serpple.
SERP:
By default, this “SERP” column is located next to the “15D” column. This column helps you to identify or track the SERP features with the icons that the particular keyword is having in the SERP.
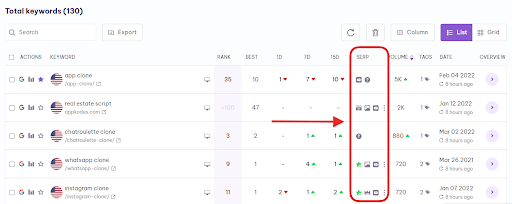
Clicking the menu icon in this column will show you all the SERP features that the particular keyword is having in SERP.
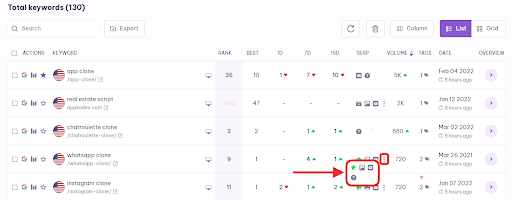
You can find the “SERP Legend” at the bottom of the “Keywords” page to better understand the icons in this “SERP” column.
Volume:
By default, this “Volume” column is located next to the “SERP” column. This column shows you the search volume of the keywords in Google.
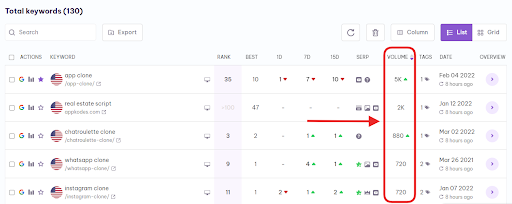
And Serpple denotes thousands as “K” in the search volume column. And also Serpple shows “NA” in this column for the keywords whose search volume is “Not Available”.
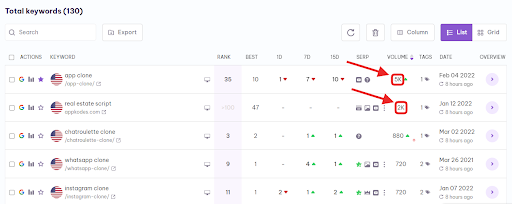
Click the “Volume” at the top of the volume column to view the search volume in the lowest to highest or highest to lowest order.

Note: NA and Zero are not the same in this column.
Tags:
By default, this “Tags” column is located next to the “Volume” column. In this column, you will find the number of tags added for the keywords.
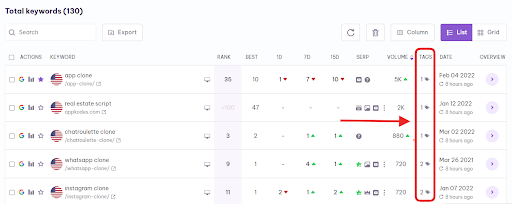
And next to the number, there is a “Tag icon”. When you place the cursor on this icon, you will get the tag names that the keywords have been added and also with the “ADD” button.
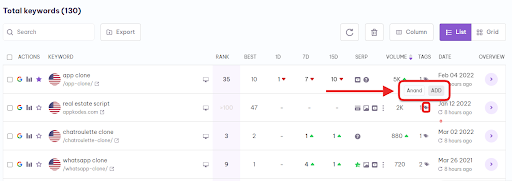
Clicking the “ADD” will take you to the “Manage Tags” page, where you can add the tags for the keywords.
Date:
By default, this “Date” column is located next to the “Tags” column. This column shows you the month, date, and year of the keyword added to the Serpple.
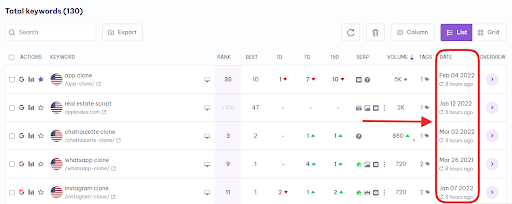
And below this month, date, and year, Serpple shows you how many seconds or minutes or hours or days, or months ago the keyword refreshed.
More Details:
By default, this “Overview” column is located next to the “Date” column.
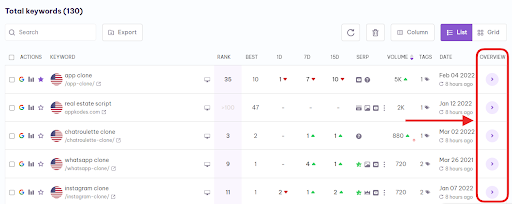
Clicking the right arrow in this column will take you to the specific “Keywords Overview” page.
I hope you find this article useful. If you have any other doubts search for relevant help articles or contact our support team by using the live chat widget on the bottom right corner of the website or send your query to [email protected].