On this “Overview” page, the Serpple gives you a detailed summary of the keyword’s performance in SERP.
The project name and the keyword was displayed in the top left corner of the “Overview” page with a star icon.
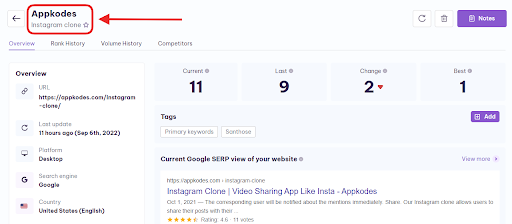
Serpplers can also click the star icon to mark the keyword as their favorite.
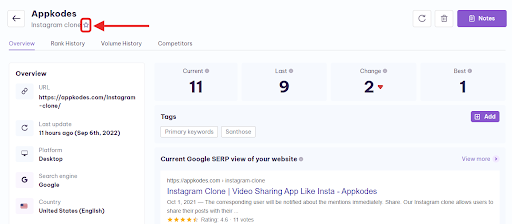
There are four tabs on this “Overview” page and they are
1. Overview Tab
2. Rank History Tab
3. Volume History Tab
4. Competitors
Common Options for All the Tabs on Overview Page:
There are three buttons in the top right of the “Overview” page: refresh, delete, and notes. These are the common buttons for all four tabs.
Refresh:
This “Refresh” icon button is located in the top right of the “Overview” page. This icon is used to refresh the specific keyword instantly.
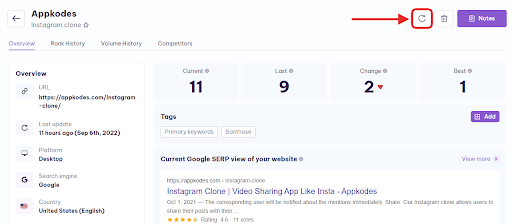
Delete:
This “Delete” icon button is located to the right of the “Refresh” icon on the “Overview” page. This icon is used to delete the specific keyword instantly.
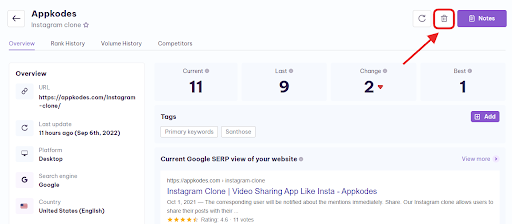
Notes:
This “Notes” button is located next to the “Delete” icon button. Clicking this button will take you to the “Add Notes” page, where you can add the notes for the particular keyword.
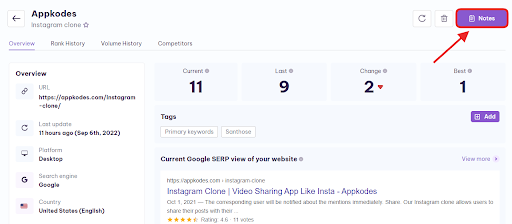
On the “Add Notes” page, below the “Add Notes” text the keyword has been displayed.
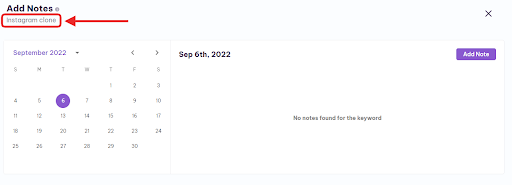
And there is an “Info Icon” placed next to the “Add Notes” text, when you place your cursor on that icon, you will get a “Tool Tip” of the “Add Notes”.
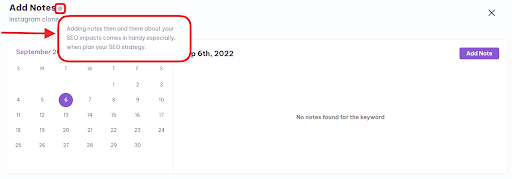
The left half of this page is displayed with a calendar. This calendar will help you to select the date and change the month using the left and right arrows in the top right of the calendar.
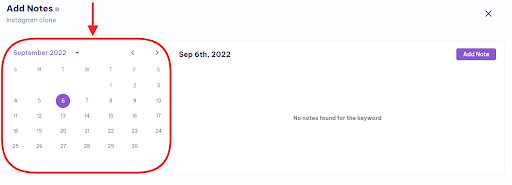
And select the year by using the drop-down option in the top left of the calendar.
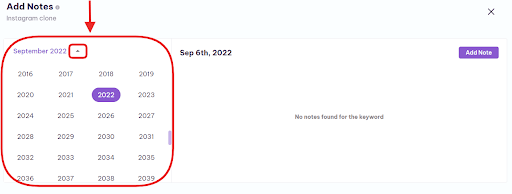
In the right half of this page, you will get the notes only if you added this keyword.
There is an “Add Note” button in the top right of the page.
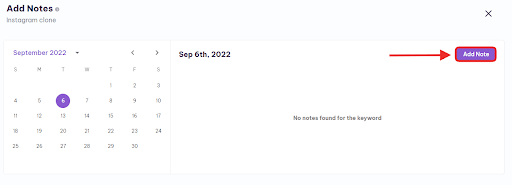
Clicking this button will display you the two required fields and they are title and notes.
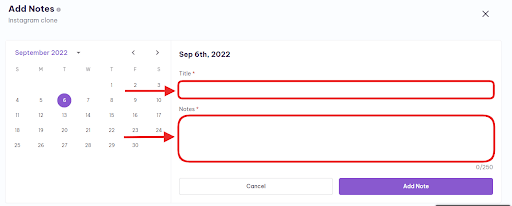
After entering the details in the required fields, click the “Add Note” at the bottom right of the page to add the notes or click the “Cancel” button to cancel the notes and this button is placed to the left of the “Add Note” button.
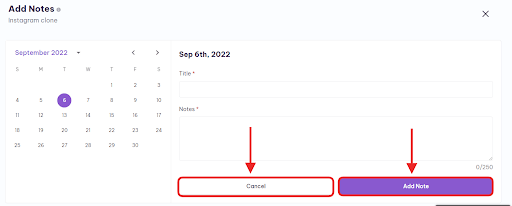
We will move on to the Tabs of the Overview page.
Overview Tab:
1. Overview
2. Current Ranking
3. Last ranking
4. Change in Ranking
5. Best Ranking
6. Tags
7. Current Google SERP View
8. Best Google SERP View
Overview:
The “Overview” section in this “Overview” tab consists of seven important pieces of keyword information. They are,
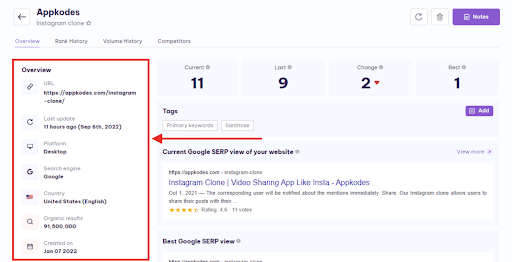
URL: This is the URL where the keyword is ranked for the domain.
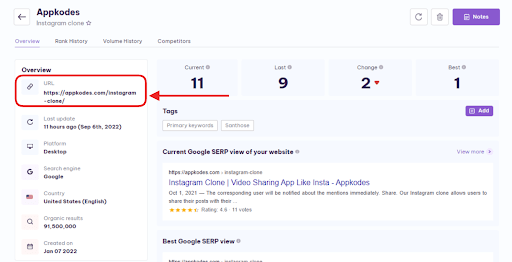
Last Updated on: This shows you how many seconds or minutes or hours or days, or months ago the keyword refreshed.
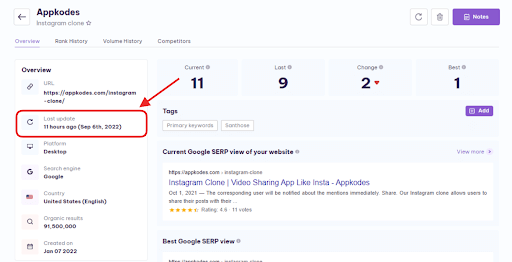
Device: This shows the device name that you have chosen to track the keyword.
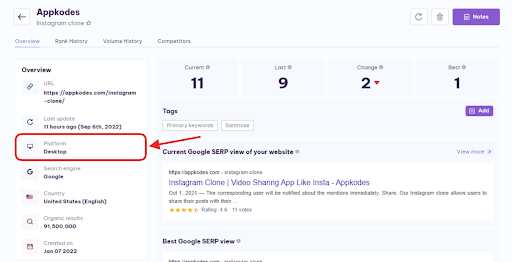
Search Engine: This shows the search engine name.
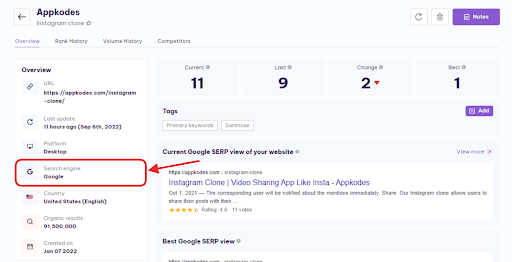
Country: This shows you the country that you have chosen to track the keyword.
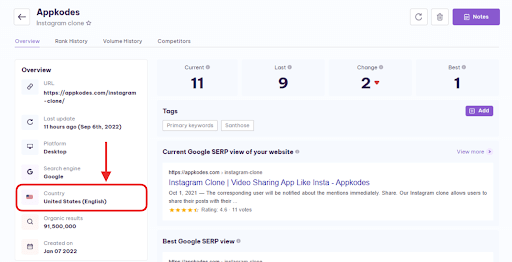
Organic Results: This shows you the number of organic results that this particular keyword has on the search engine results page.
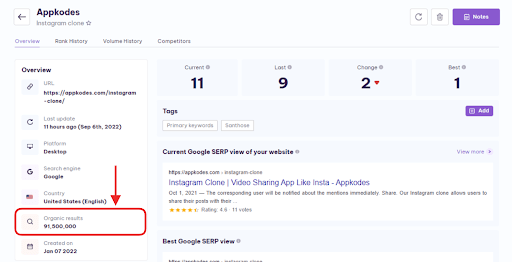
Created on: This shows the date of this keyword added to the Serpple in the order of month, date, and year.
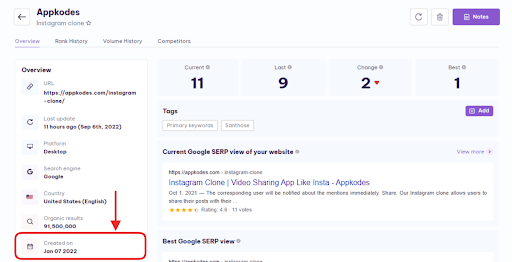
Current:
This shows you the current ranking position of the keyword.
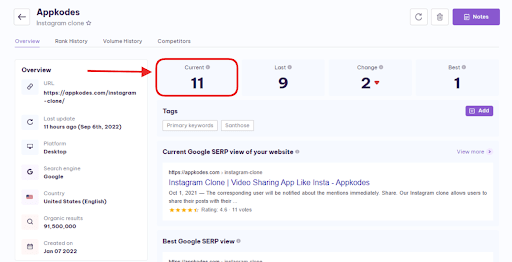
Next to the “Current” text, there is an “Info icon”. When you place the cursor on this “Info icon”, a popup will appear and show you the definition of “Current”.
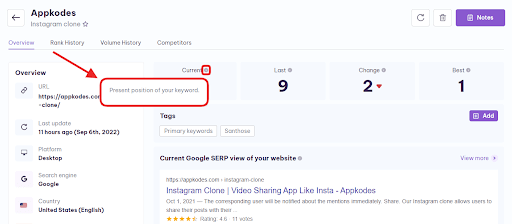
Last:
This shows you the previous day’s ranking position of the keyword.
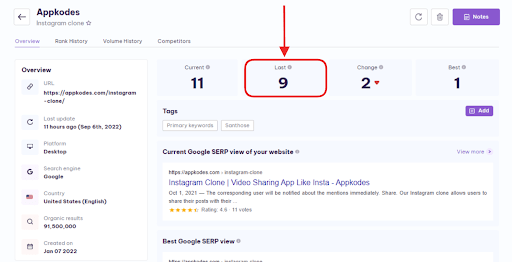
Next to the “Last” text, there is an “Info icon”. When you place the cursor on this “Info icon”, a popup will appear and show you the definition of “Last”.
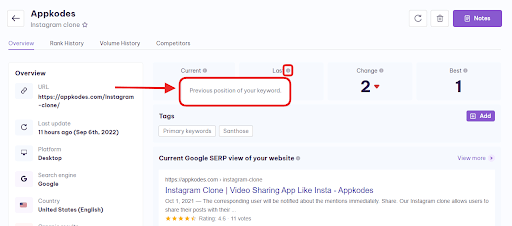
Change:
This shows you the ranking difference between the previous ranking position and the current ranking position of the keyword in numbers
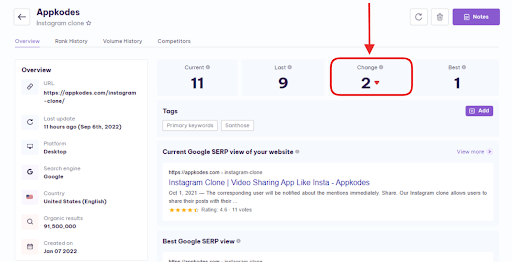
Next to the “Change” text, there is an “Info icon”. When you place the cursor on this “Info icon”, a popup will appear and show you the definition of “Change”.
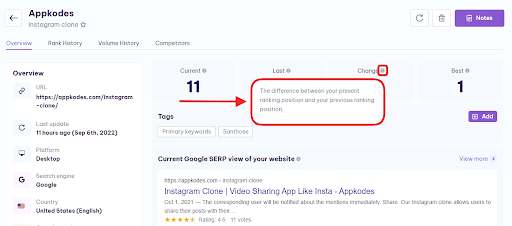
Best:
This shows you the best ranking of the particular keyword since it has been added to the Serpple.
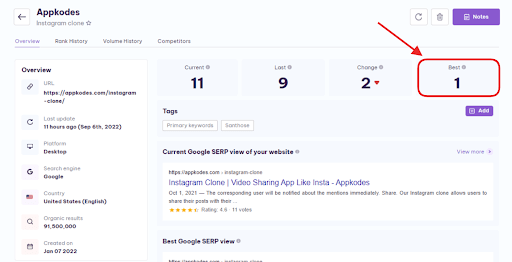
Next to the “Best” text, there is an “Info icon”. When you place the cursor on this “Info icon”, a popup will appear and show you the definition of “Best”.
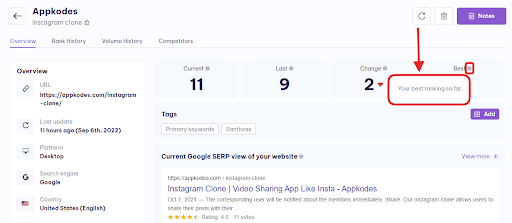
Tags:
This shows the tags that you have added for this particular keyword.
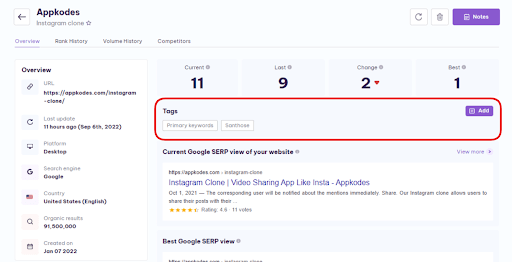
Also in the top right corner of this “Tags” section, there is an “Add” button. you can use this button to add a new tag for this keyword.
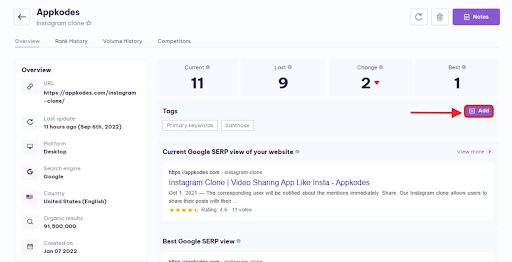
Current Google SERP View:
This shows you the current search engine results page view of the keyword with URL, meta title, and meta description.
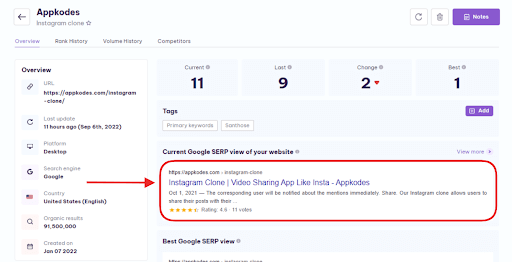
Next to the “Current Google SERP View of your Website” text, there is an “Info icon”. When you place the cursor on this “Info icon”, a popup will appear with the definition of the “Current Google SERP View of your Website”.
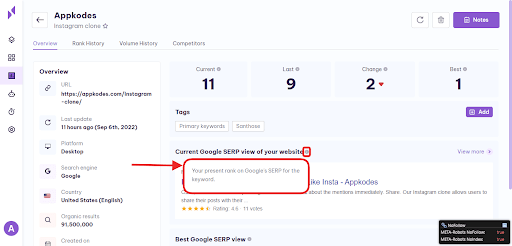
And at the top right of this section, there is a “View more” option. Clicking “View more” will take you to the particular keyword’s search engine results page.
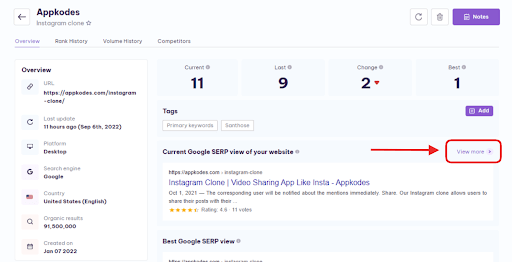
Best Google SERP View:
This shows you the search engine results page view with URL, meta title, and meta description, and this is the SERP view of the keyword’s best ranking position since it has been added to the Serpple.
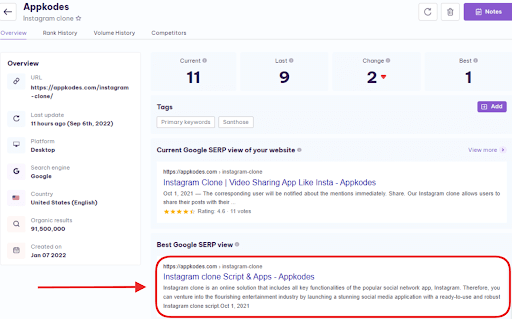
Next to the “Best Google SERP View” text, there is an “Info icon”. When you place the cursor on this “Info icon”, a popup will appear with the definition of the “Best Google SERP View”.
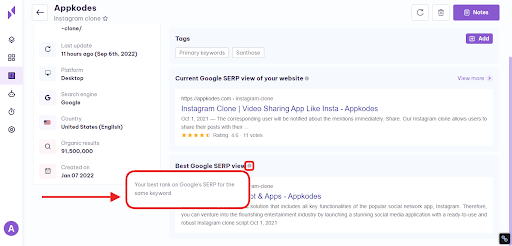
Rank History Tab:
This tab is located next to the “Overview” tab. Clicking this tab will show you the ranking history of the keyword in the form of a graph.
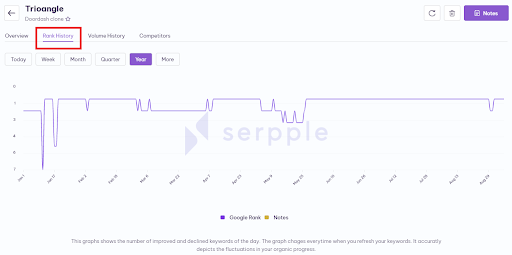
Above the graph, you will find 6 sections that help you to understand the ranking history in more detail.
Get the ranking history as per your need such as Today, Week, Month, Quarter, Year, and More.
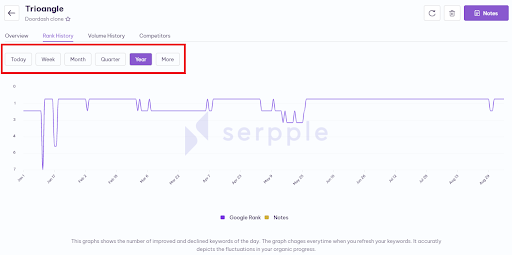
Also, in the more section, you will find “Last week, Last month, Last quarter, Last year” ranking history to go.
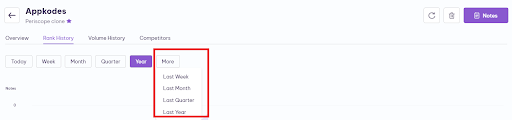
You can get the history of keywords by selecting any of the ones you need among the above-mentioned options.
Also, the notes of the keyword will be displayed in the graph on the date you have added it.
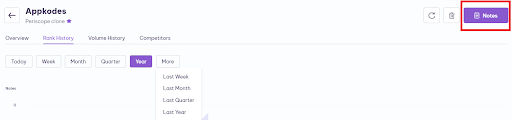
Volume History Tab:
This tab is located next to the “Ranking History” tab. This tab shows you the search volume history of the keyword in more detail.
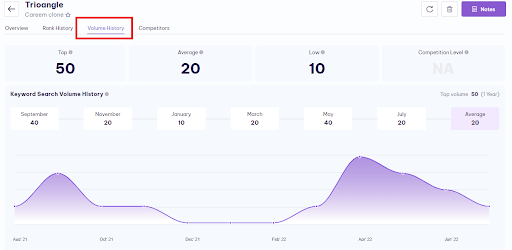
This tab contains six sections to better understand the search volume. And they are
1. Top
2. Average
3. Low
4. Competition Level
5. Keyword Search Volume History
6. Search Volume History Graph
Top:
This shows you the highest search volume of the keyword from the past twelve months.
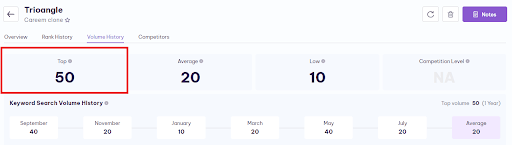
Average:
This shows you the average search volume of the keyword for the past twelve months.
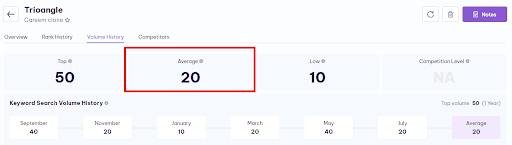
Low:
This shows you the lowest search volume of the keyword from the past twelve months.
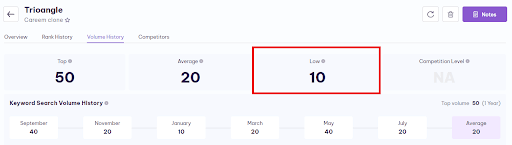
Competition:
This shows you how competitive this keyword is by considering its search volume fluctuations. Serpple considers low, medium, and high levels of competition.
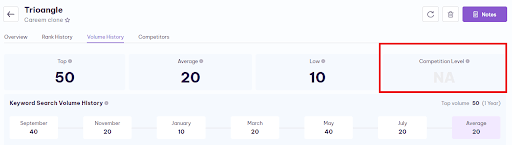
Keyword Search Volume History:
This shows you the keyword search volume history of alternative months for the past twelve months.
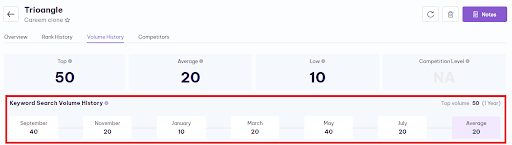
And also it shows the average and top search volume history in the last of this “Keyword Search Volume History”.
Search Volume History Graph:
This shows you the search volume history of the keyword for the past twelve months in the form of a graph.
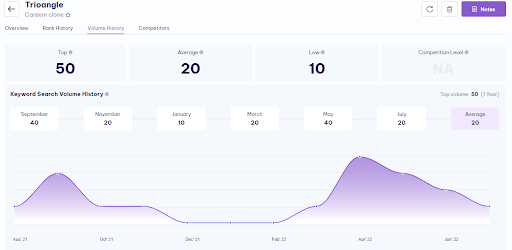
And, when you place the cursor on the “dot” in the graph, it will show you the particular month’s search volume.

Competitors Tab:
This “Competitors” tab is located next to the “Volume History” tab. This tab shows you the competitors of the keyword on the search engine results page with their rankings.
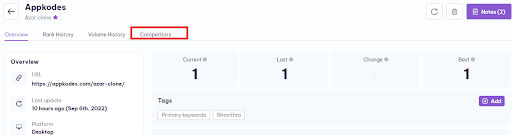
Clicking on the competitor domain will take you to the page that has a list of competitors along with you who have ranked in SERP.
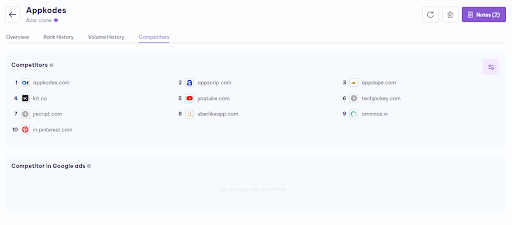
In the top right, there is a filter option. Clicking the filter option will show you the three options to choose to find and categorize the competitors.
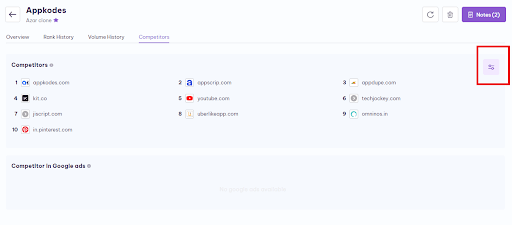
1. Top 10
2. Before You
3. After You
Top 10:
By choosing the “Top 10” option in the filter, you will get the top ten ranked web pages on the search engine results page of the particular keyword.
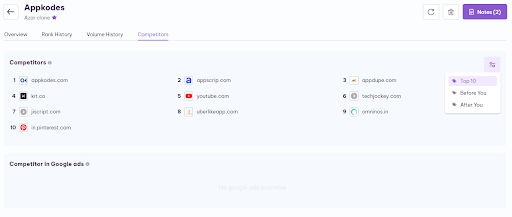
Before You:
By choosing the “Before You” option in the filter, you will get the ten web pages that ranked before you on the search engine results page.
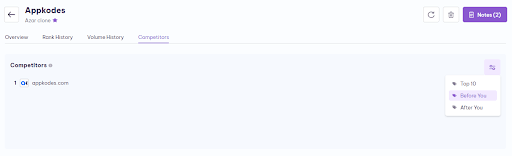
After You:
By choosing the “After You” option in the filter, you will get the ten web pages that rank after you on the search engine results page.
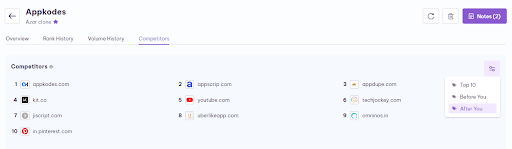
Competitors in Google Ads:
This shows you the websites that are running Google ads for the keyword and considering them as your competitors in Google ads.

I hope you find this article useful. If you have any other doubts search for relevant help articles or contact our support team by using the live chat widget on the bottom right corner of the website or send your query to [email protected].