What is Covered?
Serpple Dashboard displays your keyword’s performance in the form of visual graphs all in one place.
Yes, our Serpple platform provides you with the six widgets that help to get an overview of your project effectively.
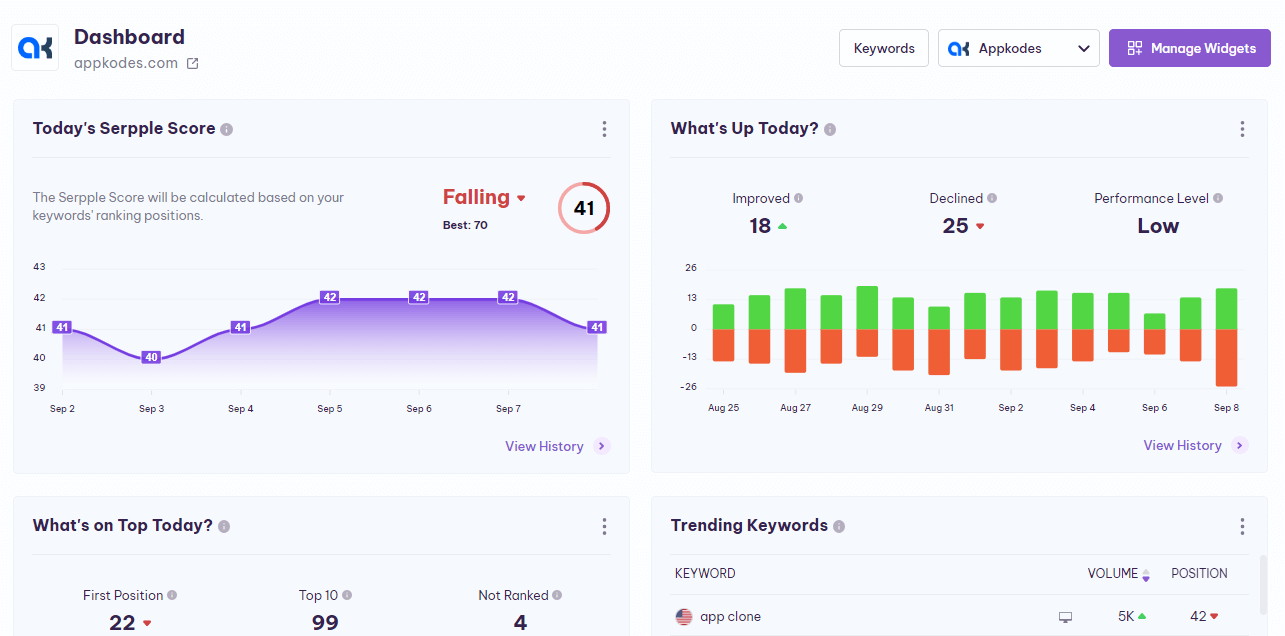
Choose Your Project
Serpple lets you manage the projects from the “Dashboard” page by using this project drop-down menu button.
This “Project drop-down button” is available to the left of the “Manage your Widgets” in the top right corner of the dashboard.
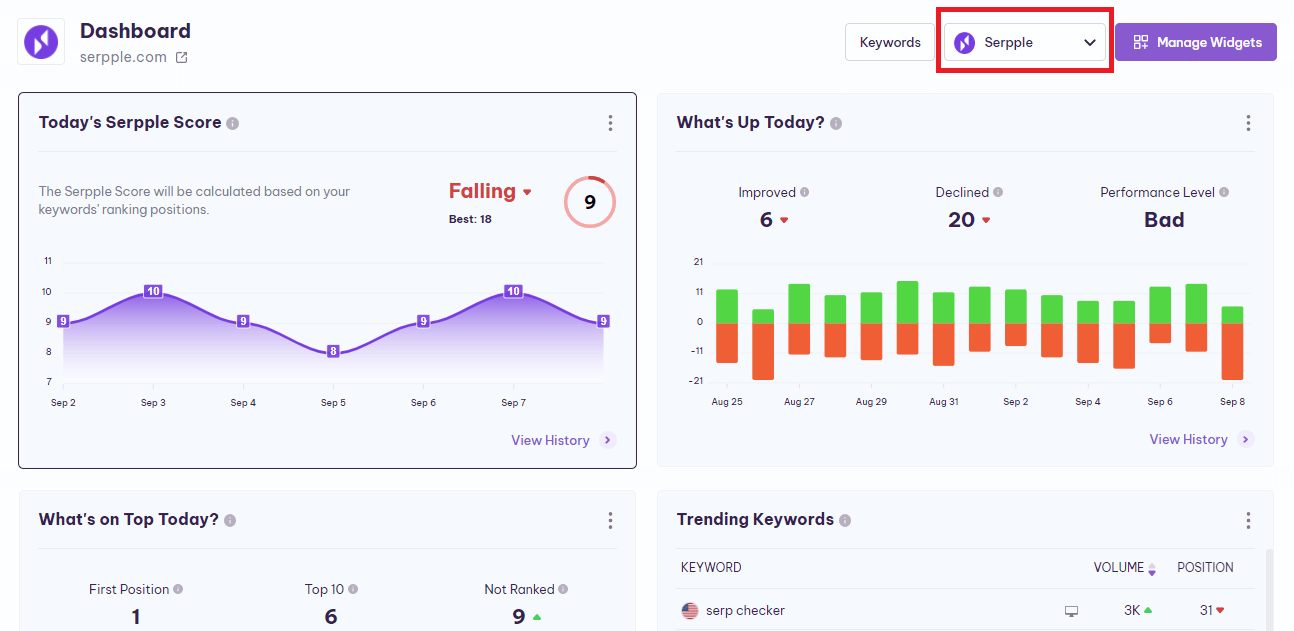
Clicking this button will show you the list of projects you have added to the Serpple. You can change the project by selecting one in the list of tasks.
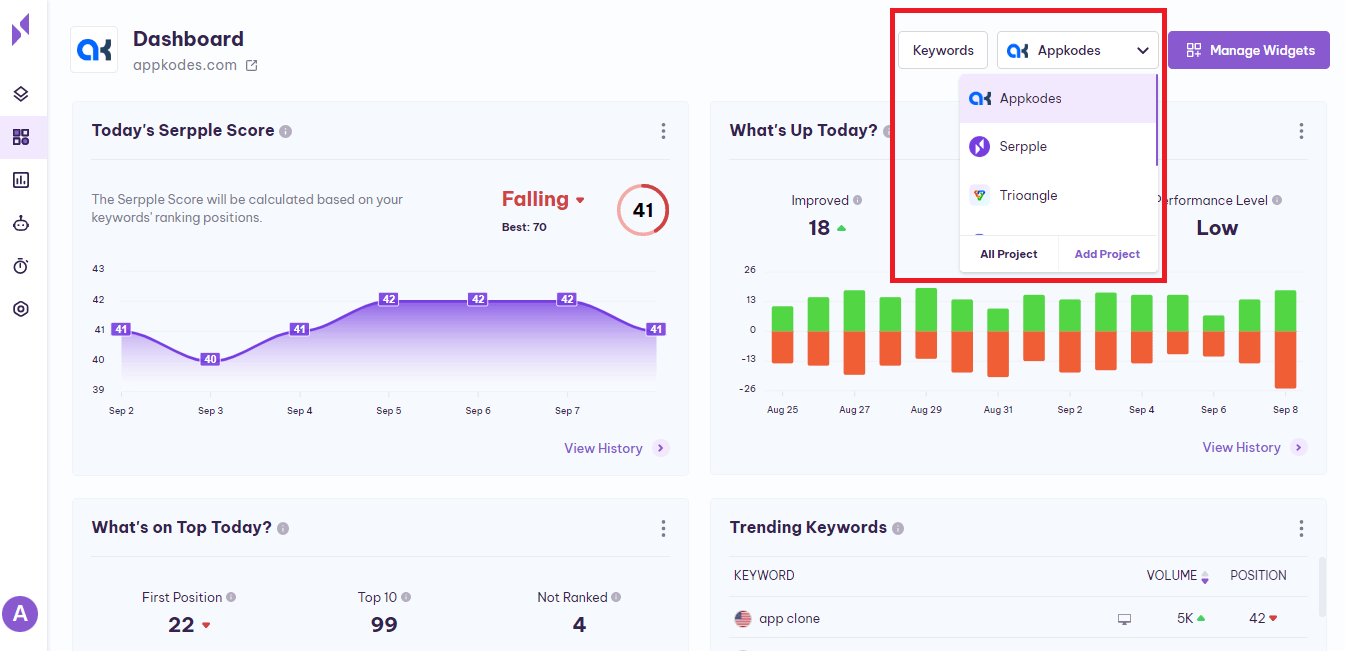
And at the bottom of the project names, there is an “All Project” on the left bottom and an “Add Project” on the right bottom.
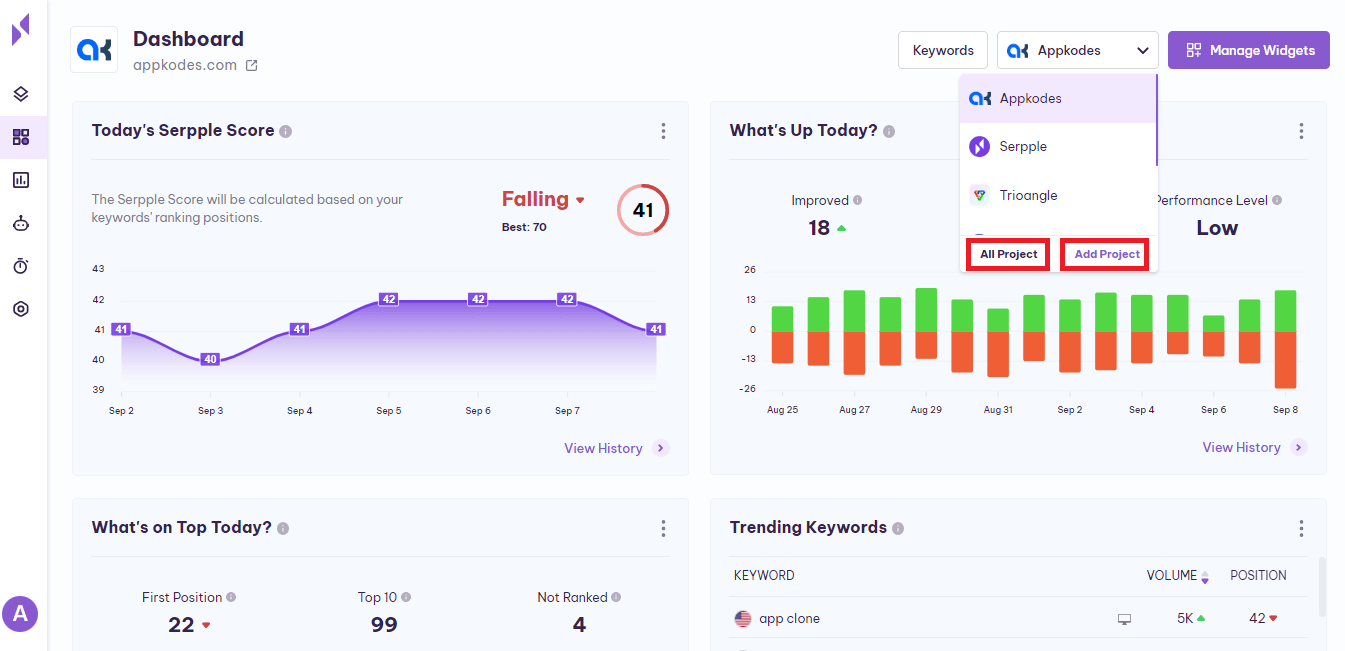
Clicking the “All project” directs you to the “All Projects” page and clicking the “Add Projects” directs you to the “Add Project” page, where you can add the projects to the Serpple by entering the project details in the required fields.
Changing the project by using this button will reflect on all the pages of the Serpple platform.
Manage Widgets
Serpple lets you enable or disable the widgets that you want to view on the “Dashboard” page by using the “Manage Widgets” button.
This “Manage Widgets” button is available in the top right corner of the “Dashboard” page.
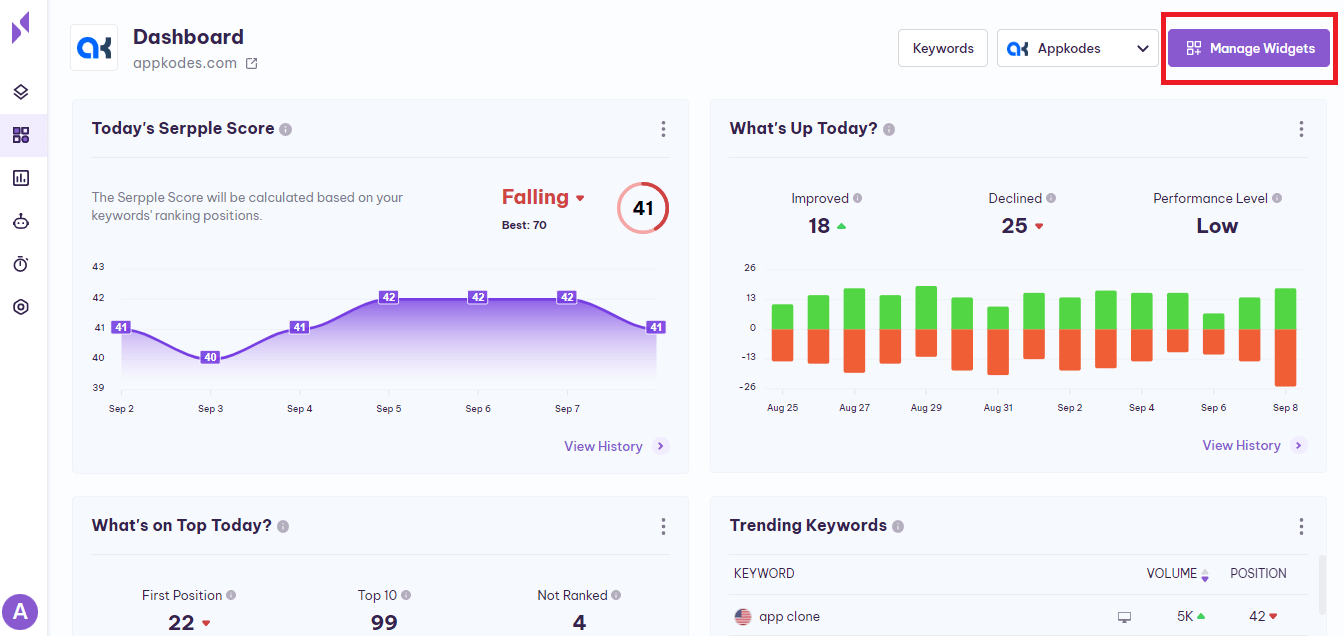
Clicking this button will direct you to the “Choose your Widgets” page.
On the “Choose your Widgets” page, you will find all the widgets’ names and descriptions. Each widget will have an enable or disable widget option in the top right corner that lets you enable or disable the widget of your choice.
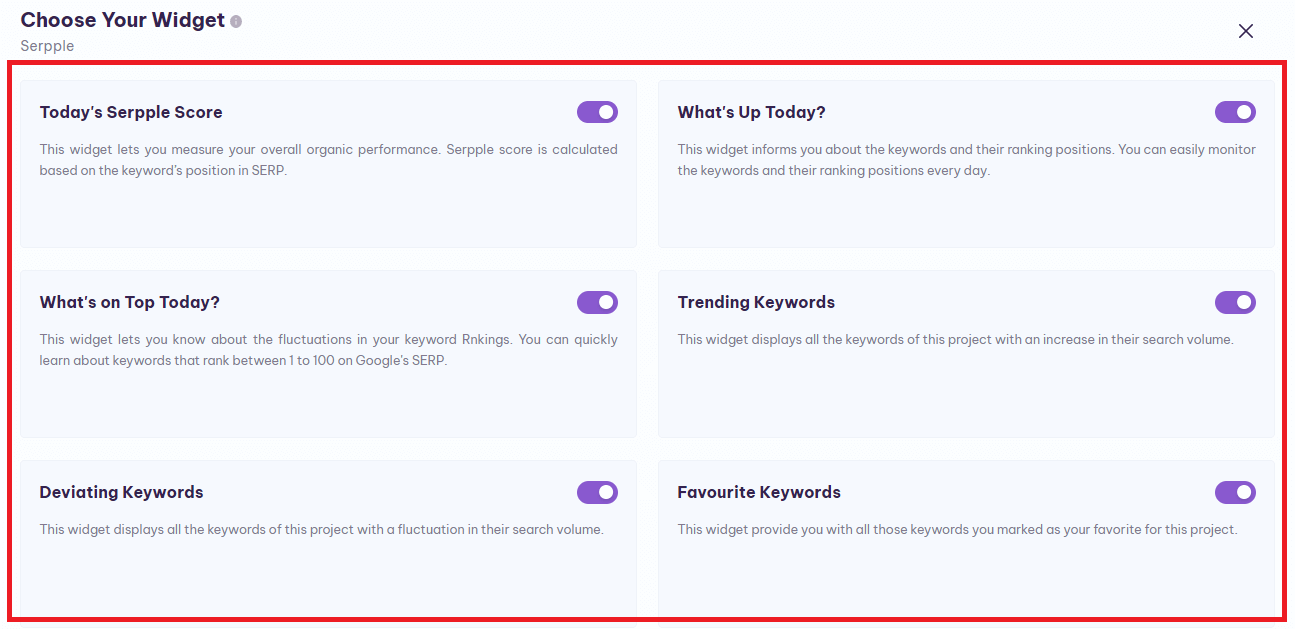
You can enable or disable the widgets among the six that you want to appear in the dashboard as per your need.
Keywords
This “Keywords” button is located to the left of the “Project drop-down menu” button on the top right of the “Dashboard” page.
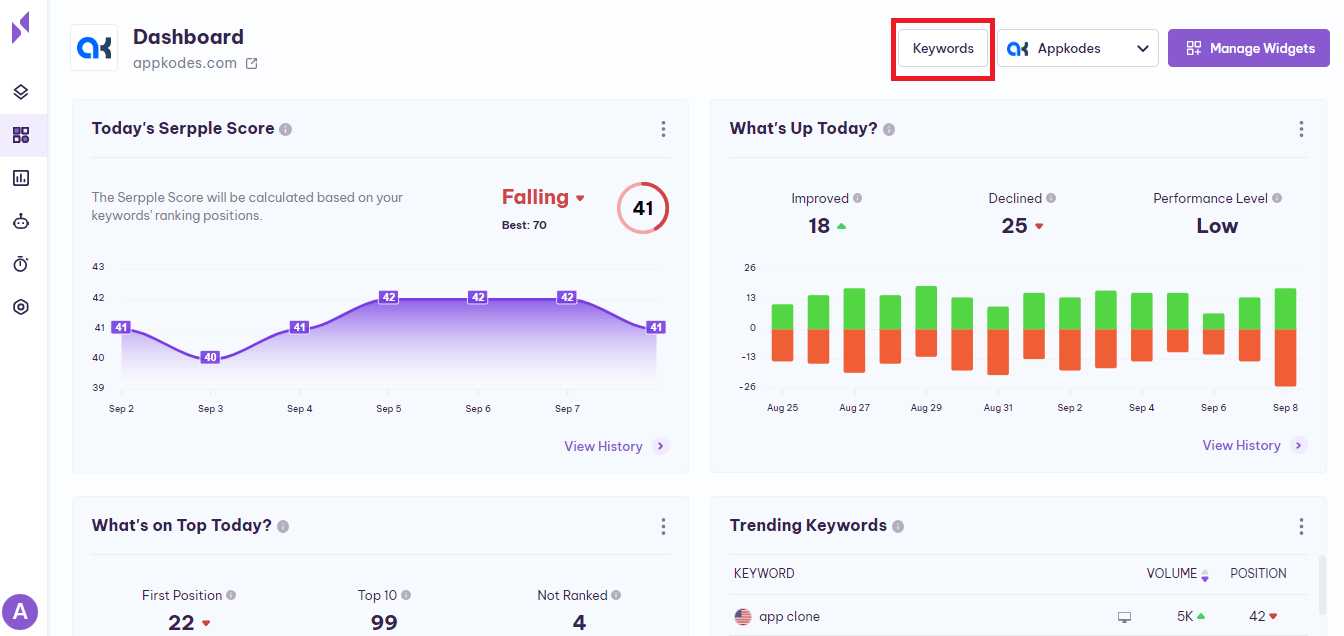
Clicking this “Keywords” button will take you to the “Keywords” page instantly.
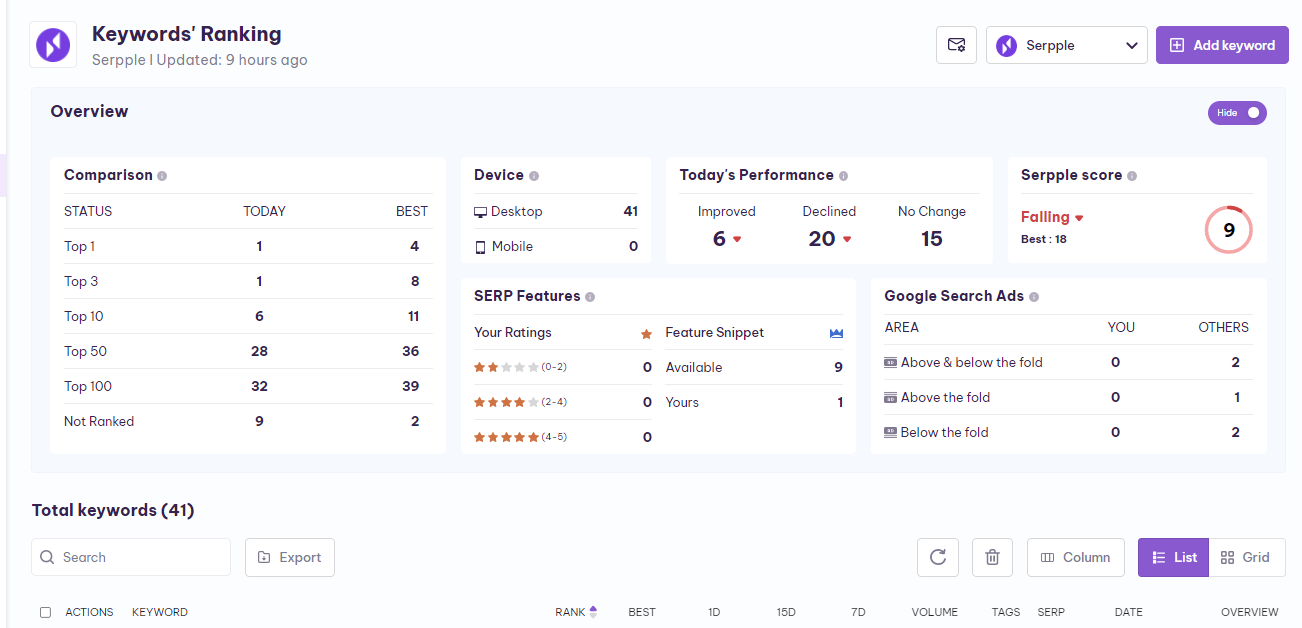
I hope this article helps you understand the “dashboard” section.
Do you have any other doubts? Or are you in search of relevant help articles?
If so, then contact our support team by using the live chat widget on the bottom right corner of this page.
You can also send an e-mail explaining your queries to [email protected].